Drukowanie fotografii z komputera
W tej części opisano drukowanie fotografii za pomocą aplikacji My Image Garden.
-
Otwórz pokrywę tylnej tacy (A), a następnie wyciągnij podpórkę papieru (B).

-
Otwórz pokrywę otworu podajnika (C).

-
Załaduj papier pionowo STRONĄ DO ZADRUKOWANIA SKIEROWANĄ DO GÓRY.
-
Dopasuj ustawienie prowadnic papieru (D) do szerokości papieru.

-
Zamknij delikatnie pokrywę otworu podajnika (E).

Po zamknięciu pokrywy otworu podajnika na ekranie LCD pojawi się ekran rejestrowania informacji o papierze na tylnej tacy.
-
W polach Roz. str. (Page size) i Typ (Type) wybierz odpowiednio rozmiar i typ papieru umieszczonego na tylnej tacy , a następnie wybierz opcję Zarejestruj (Register).

-
Otwórz panel operacyjny (F), a następnie wyciągnij tacę wyprowadzania papieru (G).
Pamiętaj, aby przed drukowaniem otworzyć panel operacyjny. Jeśli panel operacyjny jest zamknięty, drukarka nie rozpocznie drukowania.
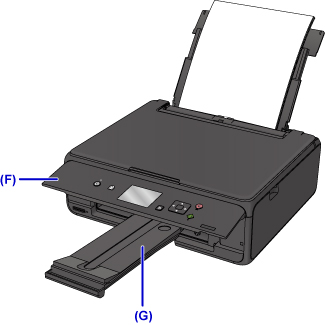
-
Kliknij ikonę My Image Garden (H) w obszarze Quick Menu.
Zostanie wyświetlony ekran Menu podręcznika (Guide Menu).

 Uwaga
Uwaga- Liczba i typy wyświetlanych ikon różnią się w zależności od regionu, zarejestrowanej drukarki/zarejestrowanego skanera i zainstalowanych aplikacji.
-
Kliknij ikonę Wydruk fotograficzny (Photo Print) (I).

-
Kliknij folder (J) z fotografiami, które chcesz wydrukować.
-
Klikaj fotografie (K), które chcesz wydrukować.
W przypadku systemu Windows:
Aby wybrać dwie lub więcej fotografii naraz, klikaj je, trzymając naciśnięty klawisz Ctrl.
W przypadku systemu Mac OS:
Aby wybrać dwie lub więcej fotografii naraz, klikaj je, trzymając naciśnięty klawisz polecenia.
-
Kliknij przycisk Drukuj (Print) (L).

-
Określ liczbę kopii, nazwę drukarki, typ nośnika itp. (M).
-
Kliknij przycisk Drukuj (Print) (N).

W przypadku systemu Mac OS:
Po pojawieniu się komunikatu potwierdzenia kliknij przycisk OK, a następnie kliknij przycisk Drukuj (Print).
 Uwaga
Uwaga
-
Aplikacja My Image Garden umożliwia korzystanie na komputerze z fotografii, np. wykonanych aparatem cyfrowym, na różne sposoby.
-
W przypadku systemu Windows:
-
W przypadku systemu Mac OS:
-

